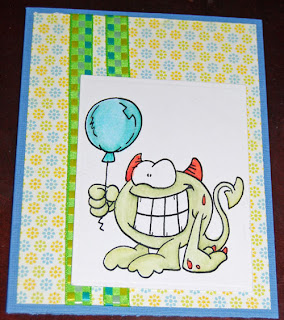Today I'm going to give you a drive by introduction to my favorite graphics program, CorelDRAW Suite. A good 95% or more of the printing, editing and enhancing the graphics I use before I print and color is done in CorelDraw. I have used this program through 12 software updates. Even in computer terms, that's a long time. I first found CorelDraw in version 3 around 1995. I think I got the disk in a CD-ROM multimedia kit. For those of you who remember the early days of CDs, yeah, I'm that sort of old. I am 100% self taught with this program, so what I'm going to show you may not necessary be the easiest way to do things, but it's my way. I think if you'll give the program and its many functions a try, you might find you like it.
In this tutorial, the first of two, we are going to cover converting your .jpg image to a .png type image with a transparent background. This is going to let us tuck the text or even another image behind the image, giving it depth. In the second tutorial, I'll cover using CorelDraw to create a vector image, a swirl to add with text to give the impression that our fine Dudley is an Olympic calibre skater and did some fancy footwork to skate a greeting. I'm using the new SkateDragonB image from Dustin's new release.
Because I have a CorelDraw Suite, it's a package of programs including a program comparable to Adobe Photoshop Elements. Corel's version is called Corel Photo-Paint. In general, the programs are pretty much the same. The tool we'll be using is the magic wand, which functions the same in both programs. I have opened the image in Corel Photo-Paint.
Click on the magic wand tool (small circle) and set the Tolerance at the top to around 5. Don't see the magicwand on your tool bar, the W key on the keyboard turns it on. Type and see! I have four here and that worked really well. Make sure Anti-Alias is turned off. It's the circle with the red line through it next to the tolerance setting (larger oval). This is what it looks like when it's turned on.
On the opposite side of the Photo-Paint window, you have the Objects bar.
You can see our image listed with the name "background". Hover over this and you'll get a little popup that says "background active, opacity 100%", which is Corel's way of telling us what we already knew.
You can't see through this image. To turn opacity off, simply click on the layered boxes to the side of the "Background" title on the layer. Its things like this that make Corel stand out for me. Doing the same thing in Photoshop Elements takes a couple of steps. I prefer the click and go method.
We are now ready to do away with the white background. Using the magic wand, click on the white background area of the Dudley image. You will see what is commonly refered to the "marching ants" appear around the white area.
Press the DELETE key and the white drops away to be replaced with a white and grey checkerboard pattern. Where ever you see this checkerboard image, that portion of the image is now transparent.
Scroll around the image and look for areas that are not connected to the main background image, but are areas where you want the image to be transparent, like between the blade areas on the skate and that spot under Dudley's arm, just above his tail, or even the loop in the skated scroll.
When you have all the little fiddly areas cleared of white background, it's time to save the image. If you do a straight save and keep the image as a .jpg, the original format you snagged from the Doodle Dragon Studios site, you have just taken all your efforts and chunked them out the window. The .jpg format does not allow for transparent images, so we'll need to convert this image to a format that does allow for them. In this case, .PNG is the way to go.
Under File, choose the option for Save As.
The save as box has a drop down list of all the available image formats you can use. Select PNG - Portable Network Graphics and click Save.
You may see a prompt that Objects will be merged with the background. That's fine. click OK.
The Export to PNG window will come up next. For the most part, the default settings are what you want. The main thing to look for here is the "Transparency" checkbox under Settings on the right. Make sure there is a check in the box. Click Okay and you have a transparent image ready for layering!
Next up, we'll talk about the CorelDraw program in the suite and create a simple vector graphic to combine with our now transparent Dudley.
Think you may want to give Corel a try? Corel offers a
free trial on their site and you can get the Home and Student version of the software can be picked up on
Amazon for under $60.